*** START with USB Port of Timer Disconnected from your PC ****
All of our Timers that have Built-In USB, whether the older Turbo and Turbo-Lite or the newer DerbyStick and TwinTurbo use the same internal hardware to provide the USB Interface.
The USB Interface acts as a Virtual COM Port, so that when the USB cable is plugged into your PC, the timer appears to the Computer as a traditional COM port. This allows you to use Race Software such as GrandPrix Race Manager.
Before you can use the USB Port you need to Install the USB Driver. The USB Driver is developed by a company called Silicon Labs.
Step 1: Download the Latest USB Driver
Link to Download: Virtual COM Port (VCP) Drivers from Silicon Labs
** There are many drivers available most people will use the Universal Windows Driver, unless running a Mac, or a Linux machine or some very old version of Windows. Most newer Windows machines are running Windows 10 or later and should download the driver circled below.
Click to Download the Zip file circled below to a folder on your PC.
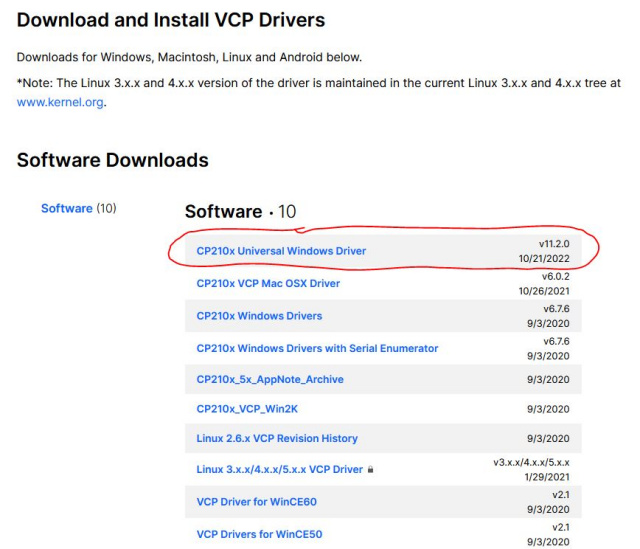
Step 2: Unzip the Downloaded Folder
To Unzip, Right Click on the zip file shown below, and select Extract All.

At the next Window, Click Extract to uncompress the files to the folder shown. You can rename the folder however you like or use the folder suggested by the extract tool.

After the folder is Unzipped, You will see the following folders and files:

Step 3: Connect Timer USB to Your PC
- For DerbyStick, just plug the stick into a USB Port
-For TwinTurbo, Turbo, or TurboLite, apply power to the timer, then plug the USB Cable from Timer to your PC
Step 4: Open Windows Device Manager
- type "Device Manager" in the search bar in lower left corner of Windows screen. Then open Device Manager
- Scroll down to find "Other Devices" and look for CP2102 USB to UART Bridge Controller as shown below.

Step 5: Update the Driver
- to update the USB driver, put your mouse point on the "CP2101 USB to UART" device shown above
- Right Click with mouse and then select "Update Driver"
- Select "Browse my computer for drivers" as shown below

- Select the folder where the USB Driver was stored in Step 2 above. Then select Next.

After the Driver is Updated you should see the following screen:

Step 6: Use Device Manager to Verify Assigned Comm Port
- In the Device Manager screen, scroll down to the Section for "Ports"
- Look for a device called "Silicon Labs CP201x as shown below.
- Use the assigned COM Port when configuring GPRM or your Terminal Program (Putty, TeraTerm etc)
- In the Example below COM6 is assigned to the Timer's USB

Step 7: Congratulate Yourself on a Job Well Done!